
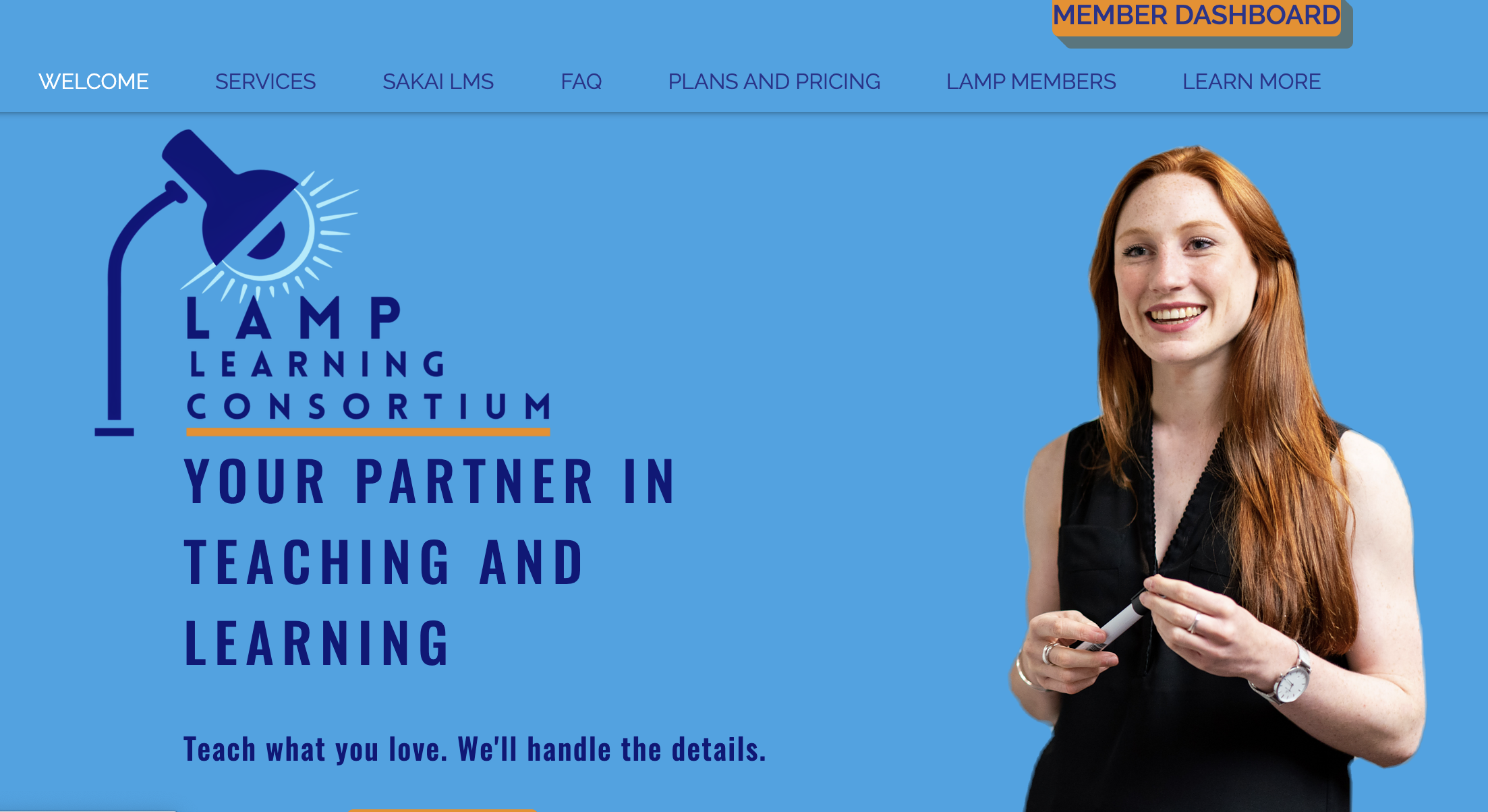
Join us at this 75-minute workshop as we discuss how to use Sakai to streamline the learning experience for you and your students! We will cover: Users can click the link from your Site and be directed to the Class List for the Echo360 Section.Sakai is the University’s centrally-supported learning management system, which provides instructors with a ‘one-stop shop’ to share all of your course content with students, communicate with students, assess their learning and provide feedback, and keep track of grades. Your Sakai Site is now linked to the Echo360 section. Understand that to link to both sections and individual classrooms, you will likely need to add multiple External Tool links to your Sakai site. If you want to link directly into a particular class, follow the instructions in Linking LMS Course to Echo Classrooms.

This list shows all Echo360 section in which you are enrolled as an Instructor. NOTE: If limited by your administrator, you may have only a Section drop-down list to select from. Use the drop-down lists on the window that appears to find the course, term, and section to link to.Click on the Echo360 link you just added to the course site.To Map the Echo360 link from your Sakai section to an Echo360 section: If you need more detail, see Linking LMS Courses to Echo360 Sections or Linking LMS Courses to Individual Classes/Classrooms. The below instructions are a brief overview of the linking process. Linking the Sakai Site to the Echo360 Section This can also typically be done by either an Administrator or an Instructor. The Next Step is to MAP the Echo360 Tool Link to the proper Echo360 Section. The Site Tools list on the left side of your site now appear in the order in which you placed them. In the Tool Order page, drag and drop the tools to the location you want them to appear for users in your site.IF DESIRED, click Tool Order from the options across the top of the Site Info page, to move the new Echo360 Link to a different location in the list.When the Site Info page appears, the new External Link to Echo360 appears in the Tool List for the site, as shown below. In the confirmation page, check that the changes you have made to the tool list for your site are correct, then click Confirm.In the Customize tool instances page, enter the Title you want shown for the link to Echo360, then click Continue.Scroll to the bottom and select Continue.However, you will not have the option of renaming the tool, if you want to do so, to customize it for your site. OPTIONALLY, if you scroll to the bottom, and the Echo360 External Tool is shown there, you can simply select the tool from there to add it to your your course Site. From the Checkbox list in the Course Tools page, select External Tool.Select Manage Tools from the options across the top, as shown in the below figure.
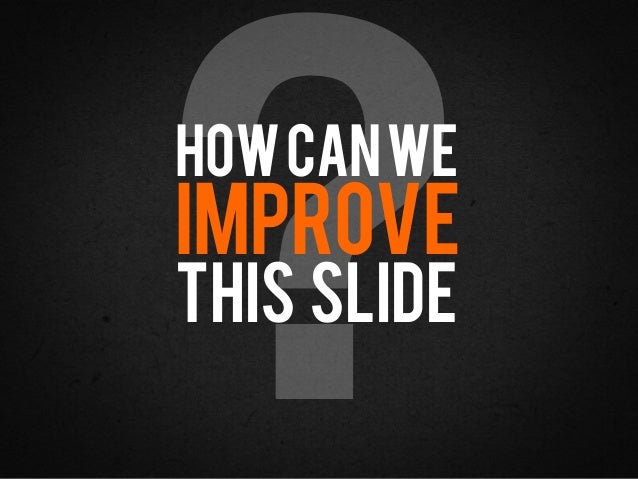
Select Site Info from the left navigation.Log in to Sakai and navigate to a site.To add the Echo360 LTI tool link to a site PLEASE use these only as a general guide and refer to your Sakai Documentation for detailed instructions. The below steps were performed using Sakai 11. The instructions below are provided as a guide for adding an External Tool link to sites in Sakai. If the Administrator configured the External Tool in Stealthed Mode, an Administrator must be the one to add the tool link to the course site. Who can do this? A Sakai Admin can do this for all sites, or an Instructor or non-managing Teacher can do this for their own sites. In order for students to access the Echo360 content for a course, a link to the Echo360 external tool must be added to each course site.


 0 kommentar(er)
0 kommentar(er)
